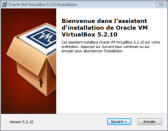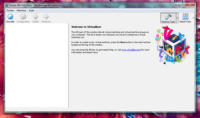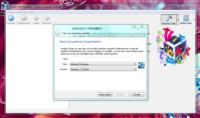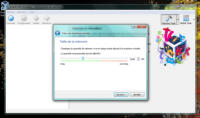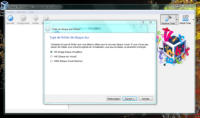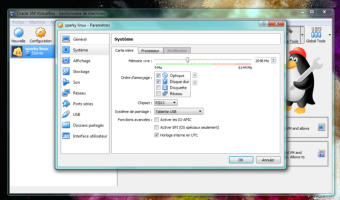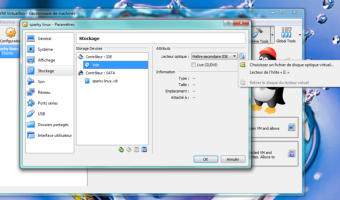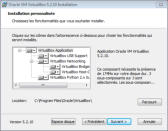
NAVIGATION
LIENS UTILES
ADRESSE
Région PACA
Côte d’Azur,
FRANCE
Made by Nanamina d’Archipelsoft

Installation de VirtualBox 5.2.10
ARCHIPELSOFT






VirtualBox
est
un
programme
qui
permet
une
installation
sur
son
ordinateur
de
plusieurs
systèmes
d'exploitation
différents.
VirtualBox
peut
procéder
à
la
création
d'un
ordinateur
virtuel
sur
un
PC
réel
en
installant
un
autre
système
d'exploitation.
On
pourra
par
exemple
faire
cohabiter
Windows
et
Linux
et
profiter
des
logiciels spécifiques à chaque plateforme.



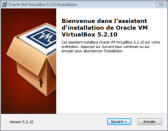
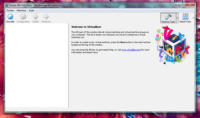
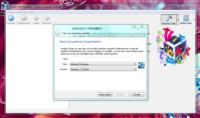
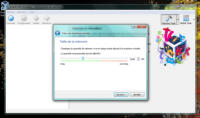
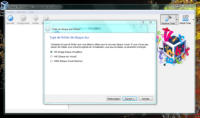


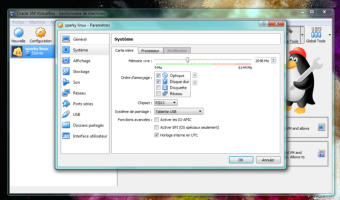
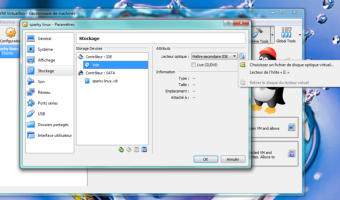


NAVIGATION
LIENS UTILES
ADRESSE
Région PACA
Côte d’Azur,
FRANCE
Made by Nanamina d’Archipelsoft

Installation de VirtualBox
5.2.10
ARCHIPELSOFT






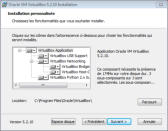
VirtualBox
est
un
programme
qui
permet
une
installation
sur
son
ordinateur
de
plusieurs
systèmes
d'exploitation
différents.
VirtualBox
peut
procéder
à
la
création
d'un
ordinateur
virtuel
sur
un
PC
réel
en
installant
un
autre
système
d'exploitation.
On
pourra
par
exemple
faire
cohabiter
Windows
et
Linux
et
profiter
des
logiciels
spécifiques à chaque plateforme.